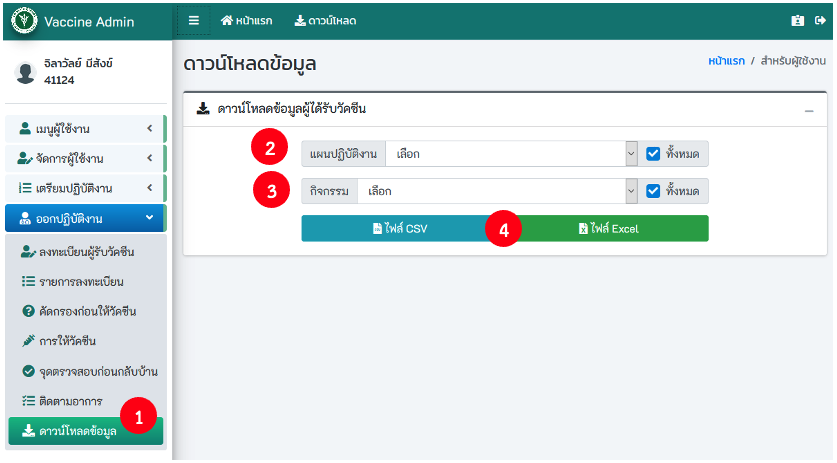# ออกปฏิบัติงาน
# 6.1 ลงทะเบียนผู้รับวัคซีน
# 6.1.1 การค้นหา
การค้นหา คลิกที่ Checkbox ตรวจสอบว่ามีสิทธิ์เข้ารับวัคซีนหรือไม่ระบุเงื่อนไขในการค้นหา เช่น เลขบัตรประจำตัวประชาชน ขื่อ นามสกุล หลังจากนั้นกดปุ่ม ค้นหา
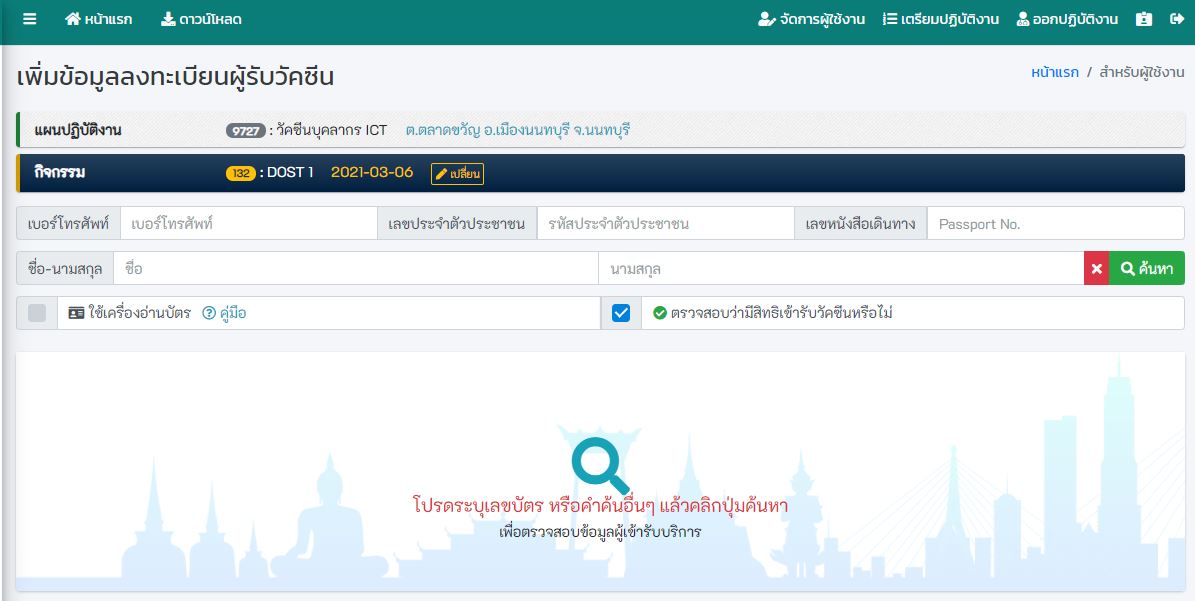
การใช้เครื่องอ่านบัตรประจำตัวประชาชนแบบ Smartcard
- คลิกที่ checkbox ใช้เครื่องอ่านบัตร
- คลิกที่ checkbox ตรวจสอบว่ามีสิทธิ์เข้ารับวัคซีนหรือไม่
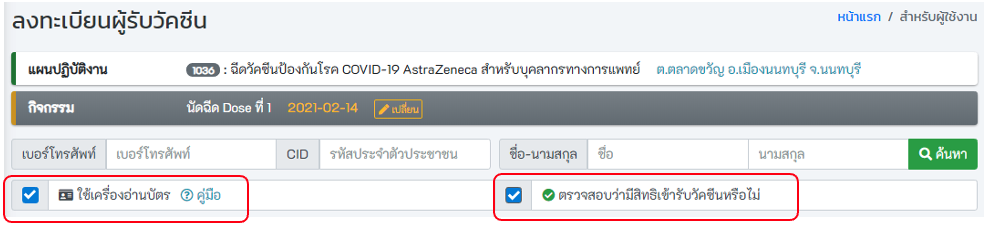
- เสียบบัตรประจำตัวประชาชนแบบ Smartcard เข้ากับเครื่องอ่านบัตร

- ระบบจะทำการอ่านข้อมูลจากบัตร และเติมลงในช่องต่าง ๆ
- เมื่อระบบอ่านข้อมูลสำเร็จจะแสดงไดอะล็อกพร้อมข้อมูล คลิกที่
ปิด [Esc]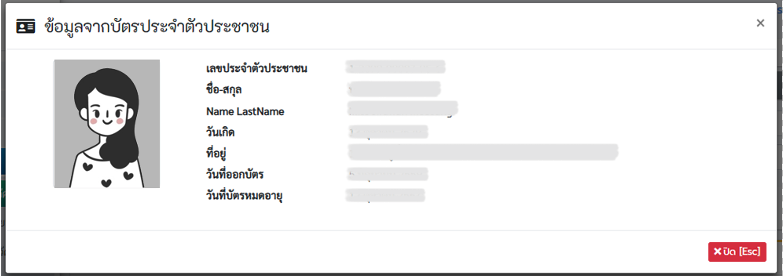
- ระบบจะเติมข้อมูลที่ได้จากบัตร ลงในช่องข้อมูล
- ระบุข้อมูลให้ถูกต้อง และครบถ้วน โดยเฉพาะช่องสีแดง หลังจากนั้นกดปุ่ม บันทึก
- เมื่อกดปุ่มบันทึก หน้าจอจะแสดงปุ่ม พิมพ์ใบลงทะเบียน ให้กดปุ่มพิมพ์ใบลงทะเบียน เพื่อปริ้นใบลงทะเบียนให้กับผู้รับบริการ
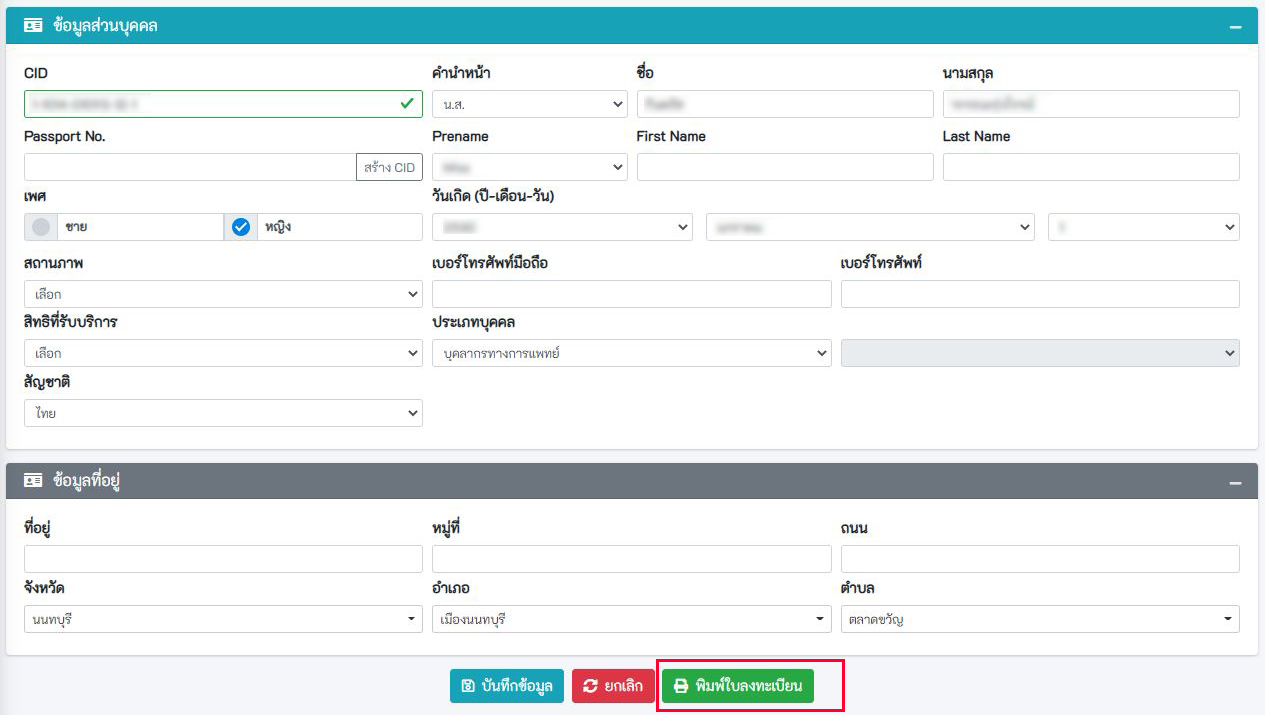
# 6.2 รายการลงทะเบียน
รายการลงทะเบียน เป็นเมนู แสดงจำนวนผู้ลงทะเบียนในกิจกรรมนั้น และแสดงว่าผู้รับวัคซีนดำเนินการถึงขั้นตอนใด หากเป็น user ที่บันทึกผู้รับการฉีดรายนั้นจะสามารถ ลบ(รูปถังขยะ) ตามวงกลมแดงหมายเลข 1 และ แก้ไขข้อมูลผู้รับการฉีด(รูปปากกา) ตามวงกลมแดงหมายเลข 2 หากไม่มีเครื่องหมาย ลบ และแก้ไข แสดงว่าuser อื่นเป็นผู้บันทึก ให้นำเม้าไปวางบริเวณนั้น จะเห็นชื่อผู้บันทึก
กรณีขึ้นแทบสีแดงทั้งหมด แต่บันทึกผู้รับวัคซีนรายนั้นเสร็จสิ้นไปแล้ว ให้ค้นหา จากเลขบัตรประชาชนคนนั้น ในหน้ารายการลงทะเบียน ส่วนใหญ่จะพบว่ามี 2 รายการ รายการที่มีเครื่องหมายถูกเขียวทั้งหมด และรายการที่ 2 กากบาทแดงทั้งหมดหรือบางส่วน ให้ลบ รายการที่ขึ้นกากบาทแดงออก เหลือแต่รายการที่บันทึกเสร็จสิ้นแล้ว
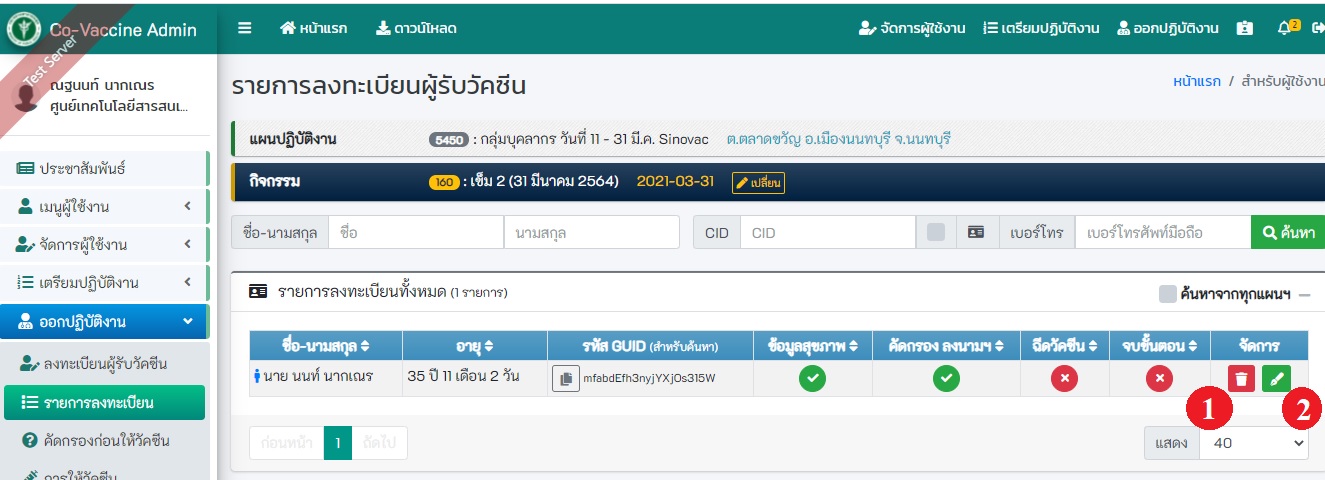
# 6.3 คัดกรองก่อนให้วัคซีน
# 6.3.1 ค้นหา
- ค้นหาโดยกรอกเลขบัตรประจำตัวประชาชน หรือ
- ใช้เครื่องอ่านบัตรประจำตัวประชาชนแบบ Smartcard คลิกที่ checkbox อ่านบัตร
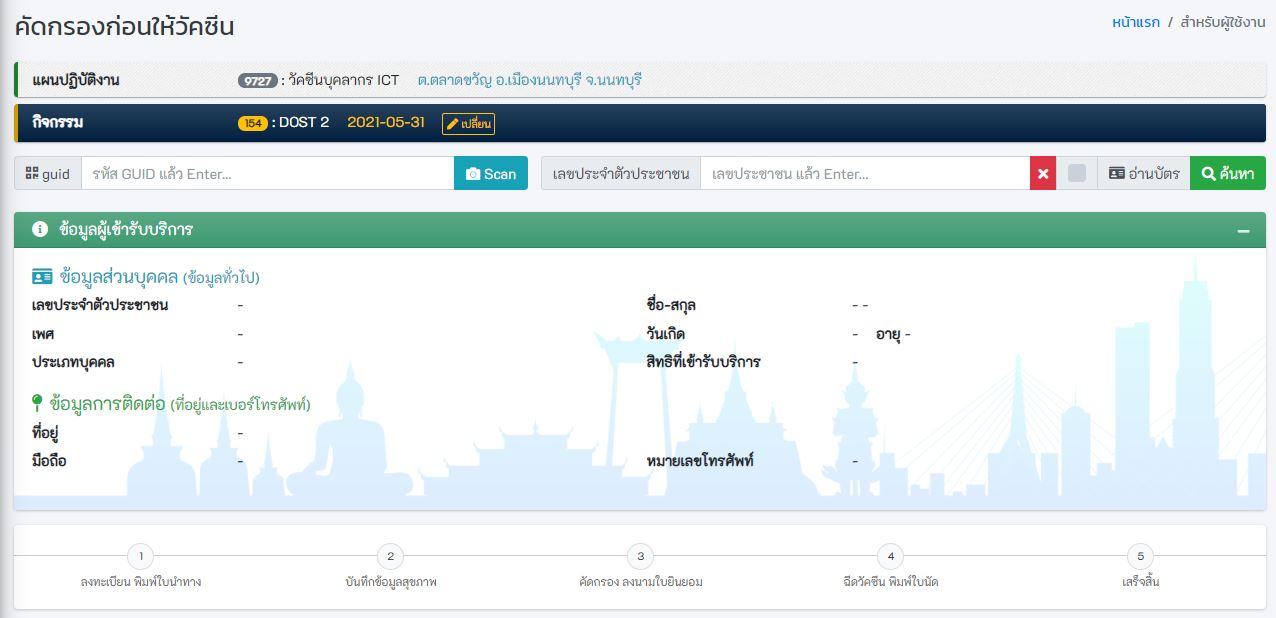
- สำคัญมากต้องกรอกทุก"ต้องกรอกให้ครบ" และ "ห้ามใส่ เลข 0"
ไม่เช่นนั้น ข้อมูลจะไม่ส่งไปยัง MOPH Immunization Center Dashboard (opens new window)(MOPH IC)
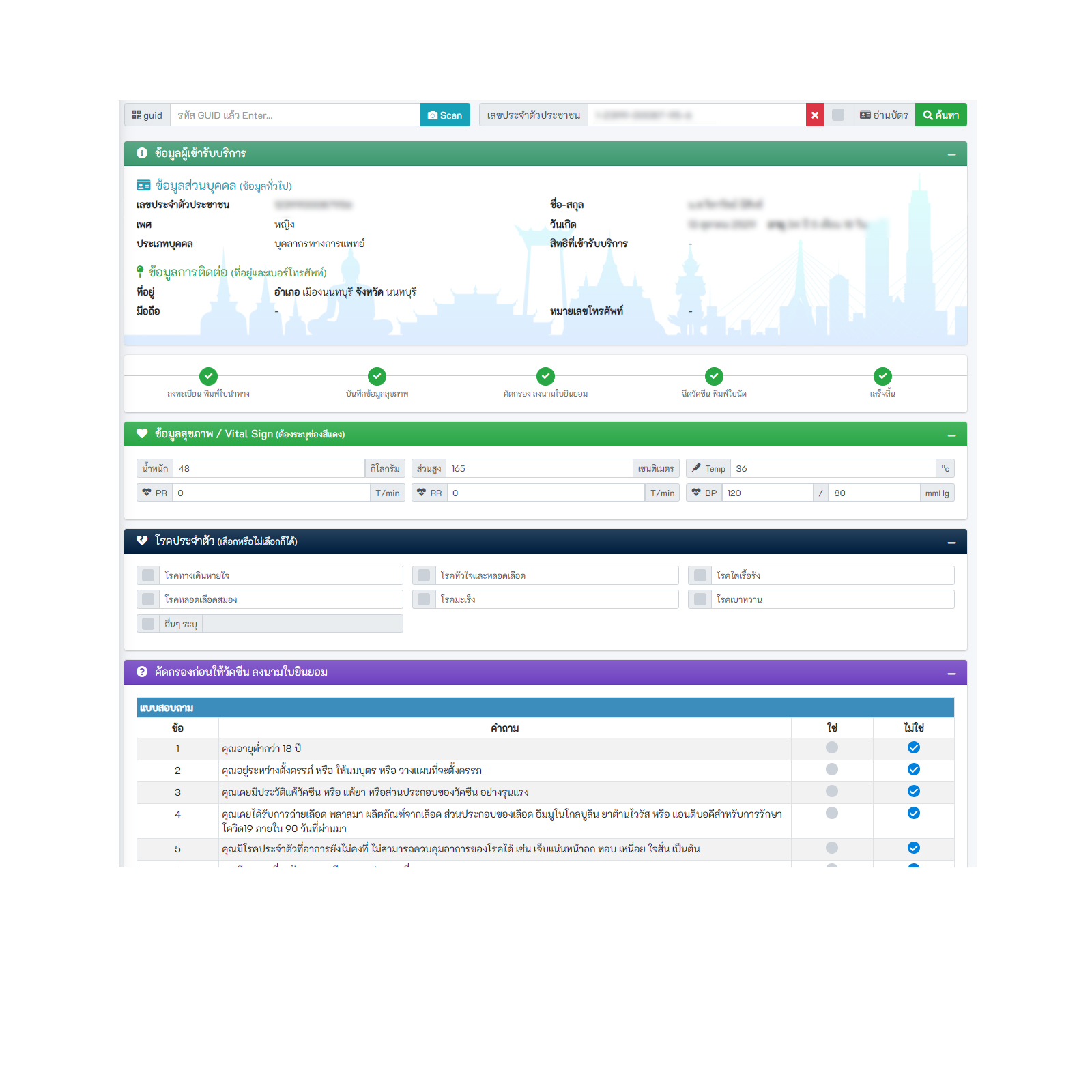
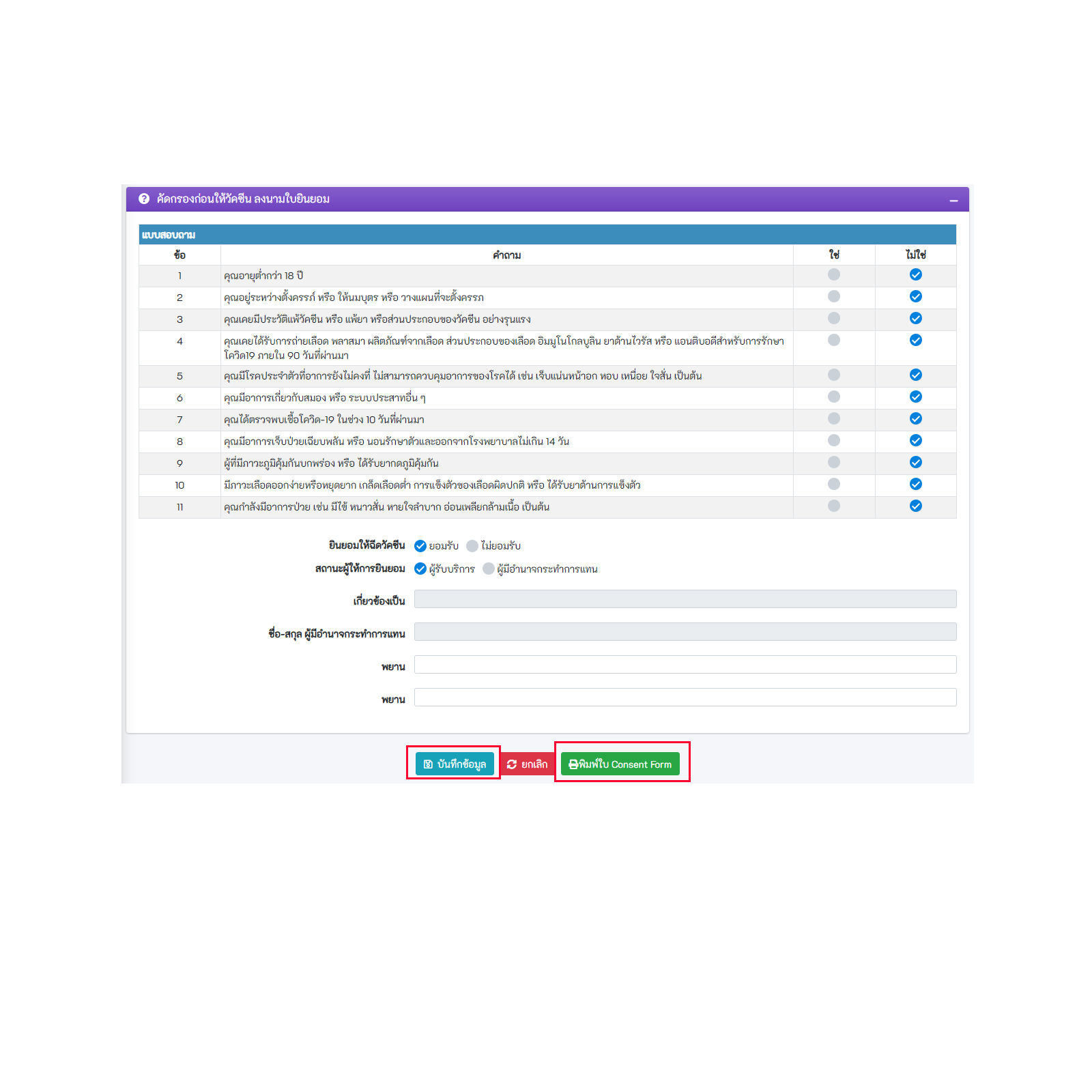
- พิมพ์ Consent Form
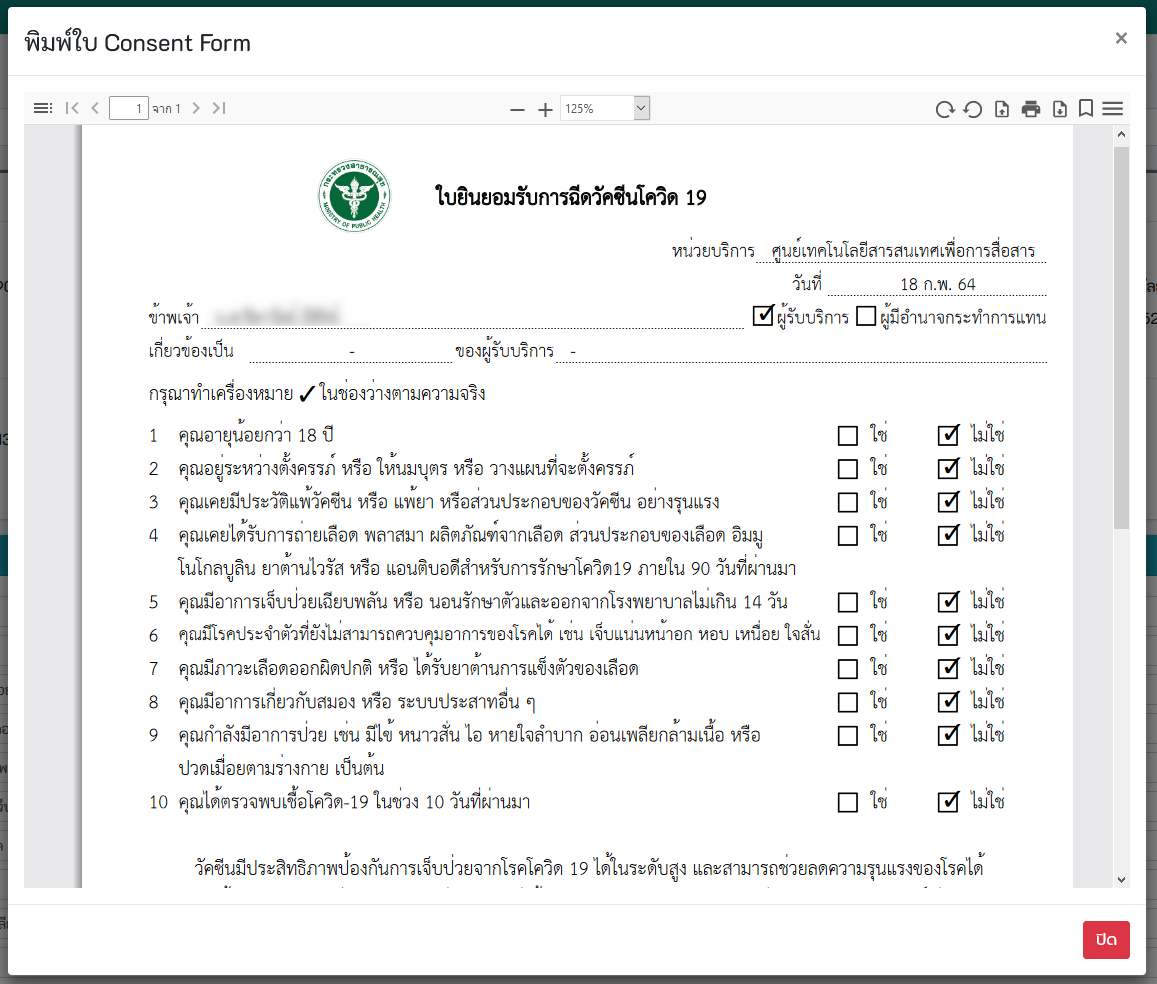
# 6.3.2 การเปลี่ยนแผนและกิจกรรมให้ เมื่อลงทะเบียนผิดแผน
ในกรณีที่แผนและกิจกรรมไม่ตรงกับข้อมูลการลงทะเบียนระบบจะแสดงหน้าต่างแจ้งเตือนการปรับเปลี่ยนแผนและกิจกรรมให้อัตโนมัติ
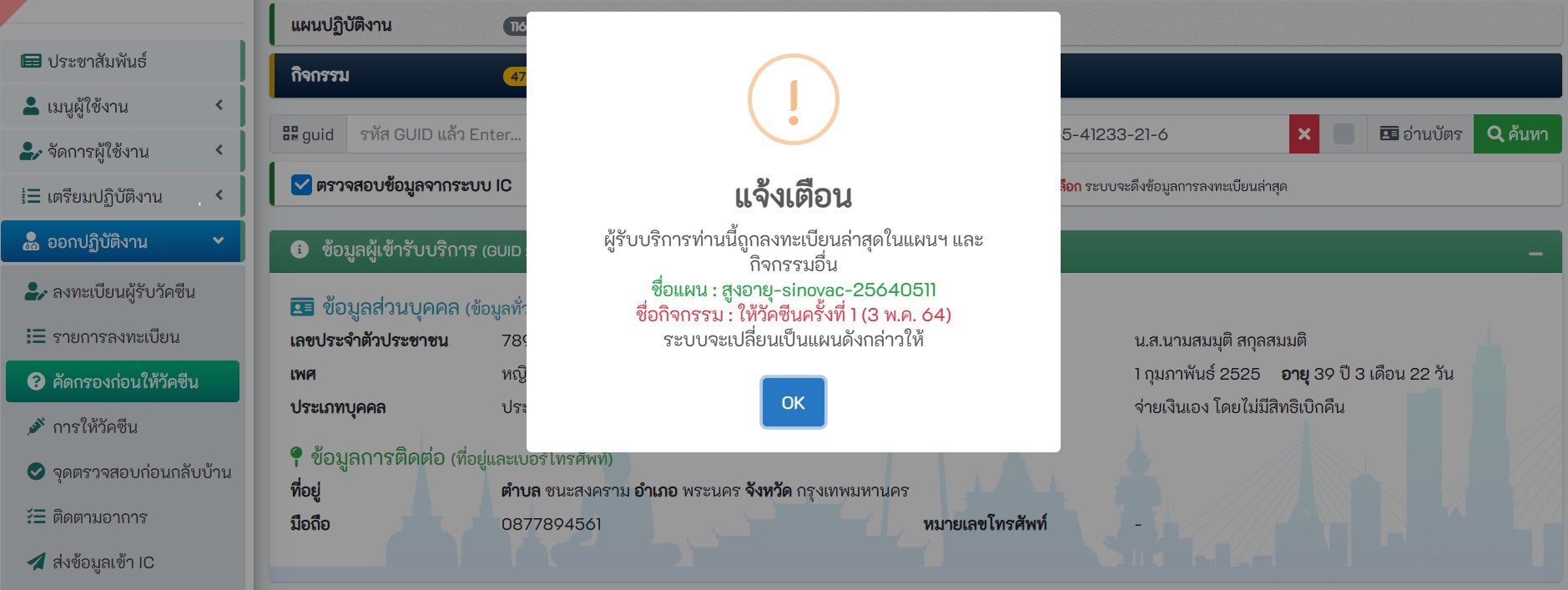
# 6.4 การให้วัคซีน
การให้วัคซีน เข็ม 1 และ 2 นั้น ขั้นตอนดำเนินการ ให้ดูหัวข้อ 1.1 ขั้นตอนการใช้งาน ตามคู่มือนี้ หัวข้อ 6.4 นี้ อธิบายความแตกต่าง ของเมนูการให้วัคซีน ของเข็ม 1 และ 2 ของโปรแกรมเท่านั้น ไม่ใช่ขั้นตอนทั้งหมด หากระหว่างบันทึก Barcode ปรากฏข้อความ "ผิดพลาด ไม่พบวัคซีนรหัสนี้"แสดงว่าไม่ได้ผูกวัคซีนกับกิจกรรมให้ทำการผูกก่อน กรุณาดู หัวข้อ 5.4 ผูกวัคซีนกับกิจกรรม
# 6.4.1 การให้วัคซีนเข็ม 1
- 6.4.1.1 ค้นหา
-สแกน QR Code/Barcode หรือ
-ค้นหาโดยกรอกรหัส GUID หรือ
-ค้นหาโดยกรอกเลขบัตรประจำตัวประชาชน หรือ
-ใช้เครื่องอ่านบัตรประจำตัวประชาชนแบบ Smartcard คลิกที่ checkbox อ่านบัตร
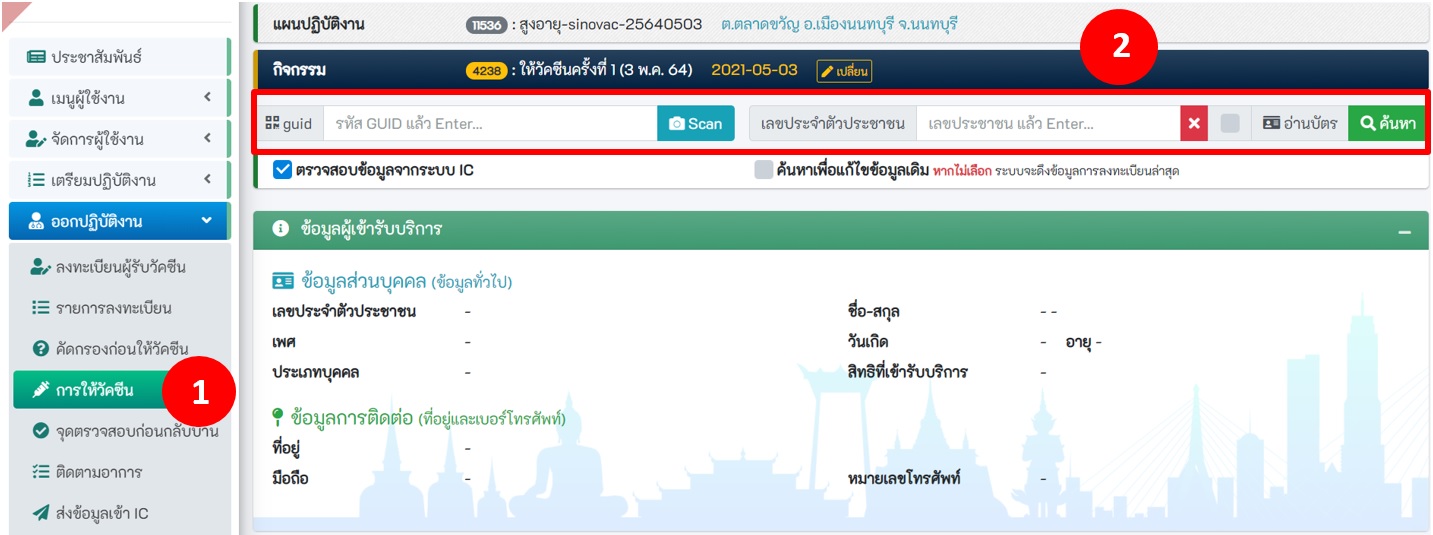
- 6.4.1.2 กรอกข้อมูล
ให้สังเกตุ ข้อมูลการนัด ตามกรอบสีแดงว่าอยู่ในครั้งที่ 1 จากนั้นระบุข้อมูลให้ถูกต้อง ครบถ้วน
โดยเฉพาะช่องสีแดง หรือ กดปุ่ม Scan QR Code ระบบจะเติมข้อมูลที่ได้จาก QR Code ลงในช่องข้อมูล หลังจากนั้นกดปุ่ม บันทึก
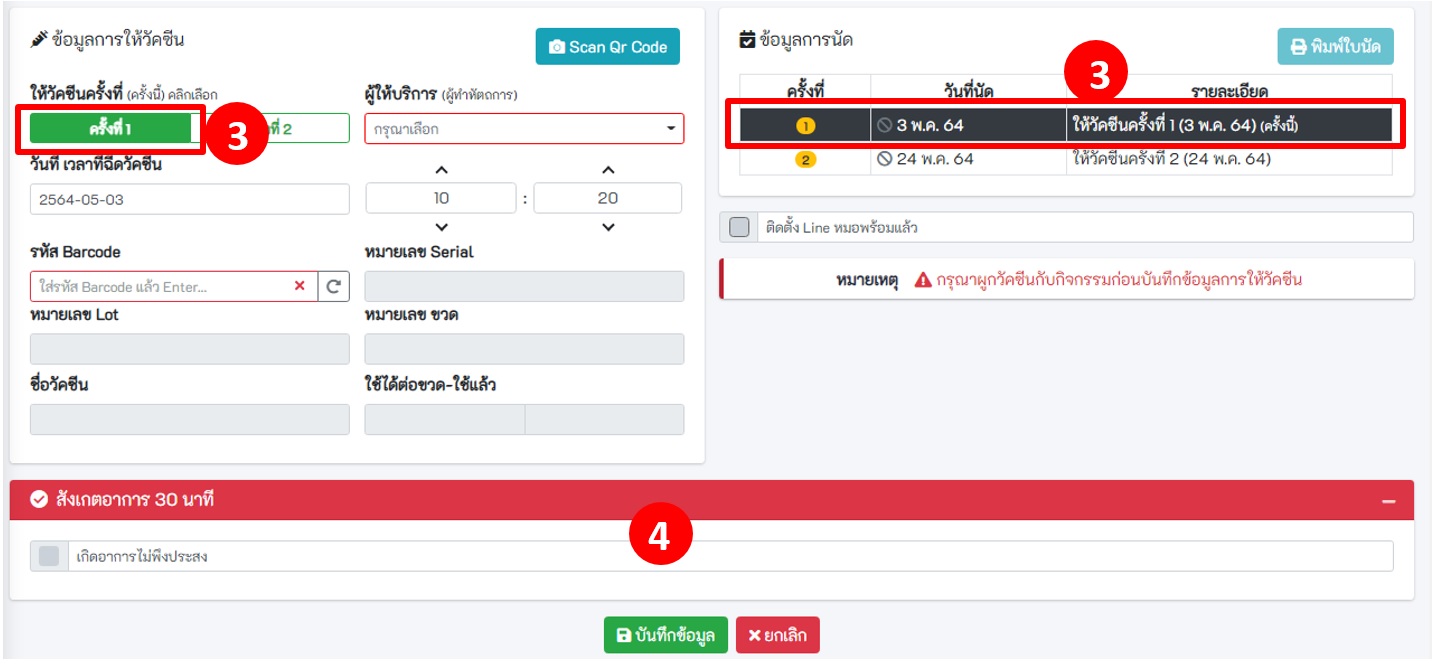
- 6.4.1.3 พิมพ์ใบนัด
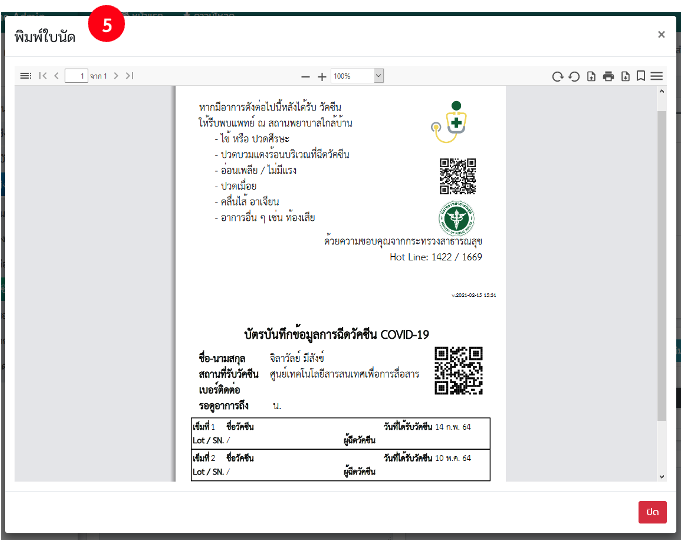
# 6.4.2 การให้วัคซีนเข็ม 2
- 6.4.2.1 ค้นหา
-สแกน QR Code/Barcode หรือ
-ค้นหาโดยกรอกรหัส GUID หรือ
-ค้นหาโดยกรอกเลขบัตรประจำตัวประชาชน หรือ
-ใช้เครื่องอ่านบัตรประจำตัวประชาชนแบบ Smartcard คลิกที่ checkbox อ่านบัตร
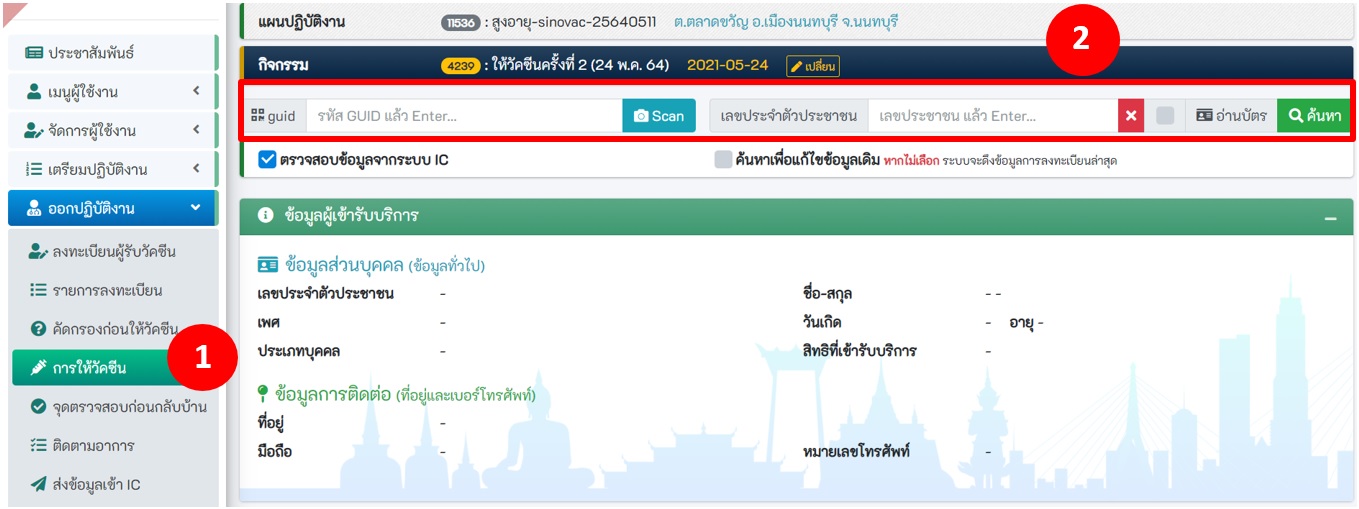
- 6.4.2.2 กรอกข้อมูล
-ให้สังเกตุ ตามกรอบสีแดงวงกลมหมายเลข 3 ว่าอยู่ในครั้งที่ 2 และมีเครื่องหมายถูกสีเขียวหน้าครั้งที่ 1 หรือไม่ หากไม่ใช่ แสดงว่า คนนี้มาไม่ตรงนัด กรุณาดูหัวข้อ 1.1 ขั้นตอนการใช้งาน เรื่องการให้วัคซีน เข็ม 2 กรณีมาไม่ตรงวันนัด หากมีเครื่องหมายถูกหน้าครั้งที่ 1 แล้ว ให้ระบุข้อมูลการให้วัคซีนให้ถูกต้อง ครบถ้วน โดยเฉพาะช่องสีแดง หรือ กดปุ่ม Scan QR Code ระบบจะเติมข้อมูลที่ได้จาก QR Code ลงในช่องข้อมูล หลังจากนั้นกดปุ่ม บันทึก ตามวงกลมแดงหมายเลข 4
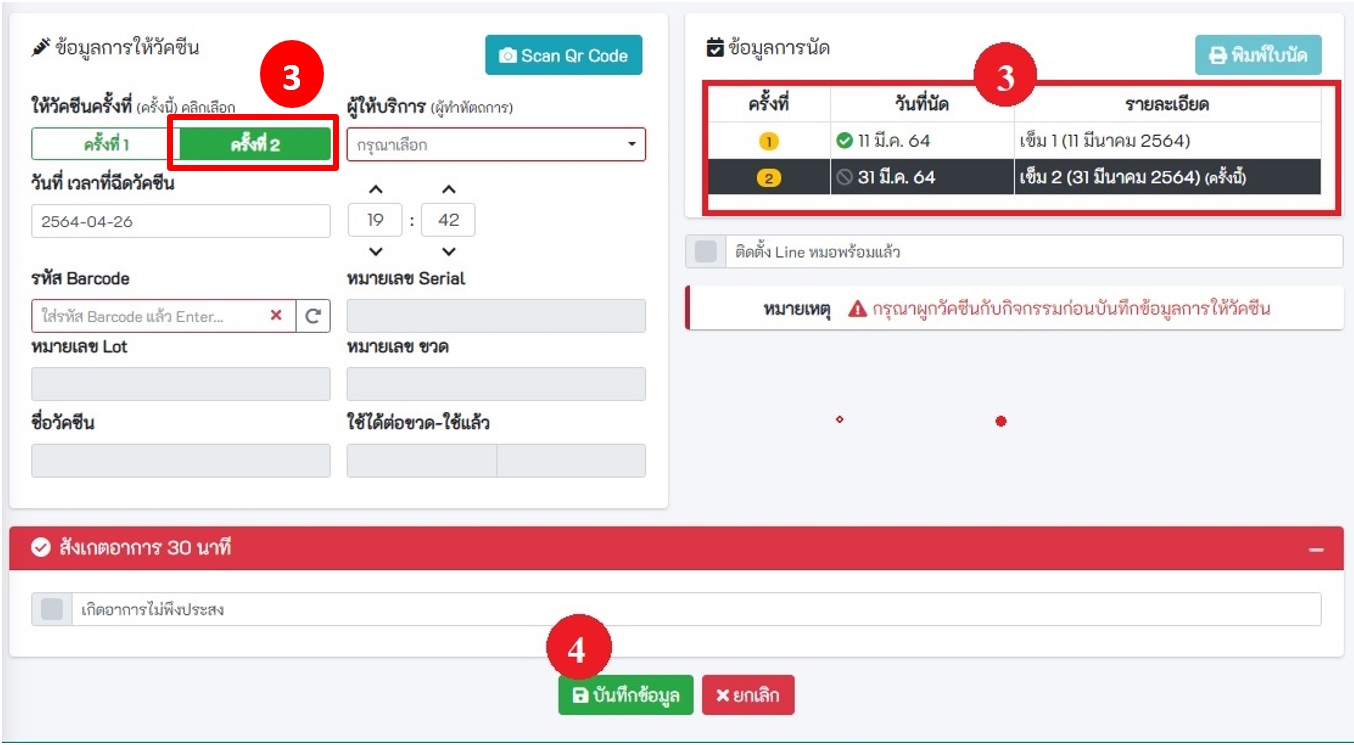
# 6.4.3 การแก้ไขวันที่ย้อนหลังสำหรับการให้วัคซีน (ย้อนหลังได้ไม่เกิน 6 เดือน)
- 6.4.3.1 ค้นหา
-สแกน QR Code/Barcode หรือ
-ค้นหาโดยกรอกรหัส GUID หรือ
-ค้นหาโดยกรอกเลขบัตรประจำตัวประชาชน หรือ
-ใช้เครื่องอ่านบัตรประจำตัวประชาชนแบบ Smartcard คลิกที่ checkbox อ่านบัตร

- 6.4.3.2 การแก้ไขวันที่
ให้เลือกครั้งที่ 1 หรือ 2 ของการให้วัคซีนที่ต้องการแก้ไขวันที่ ตามหมายเลข 3 จากนั้นแก้ไข วันที่ และ เวลา ที่ฉีดวัคซีน ตามหมายเลข 4 แล้ว กดปุ่มบันทึก ตามหมายเลข 5
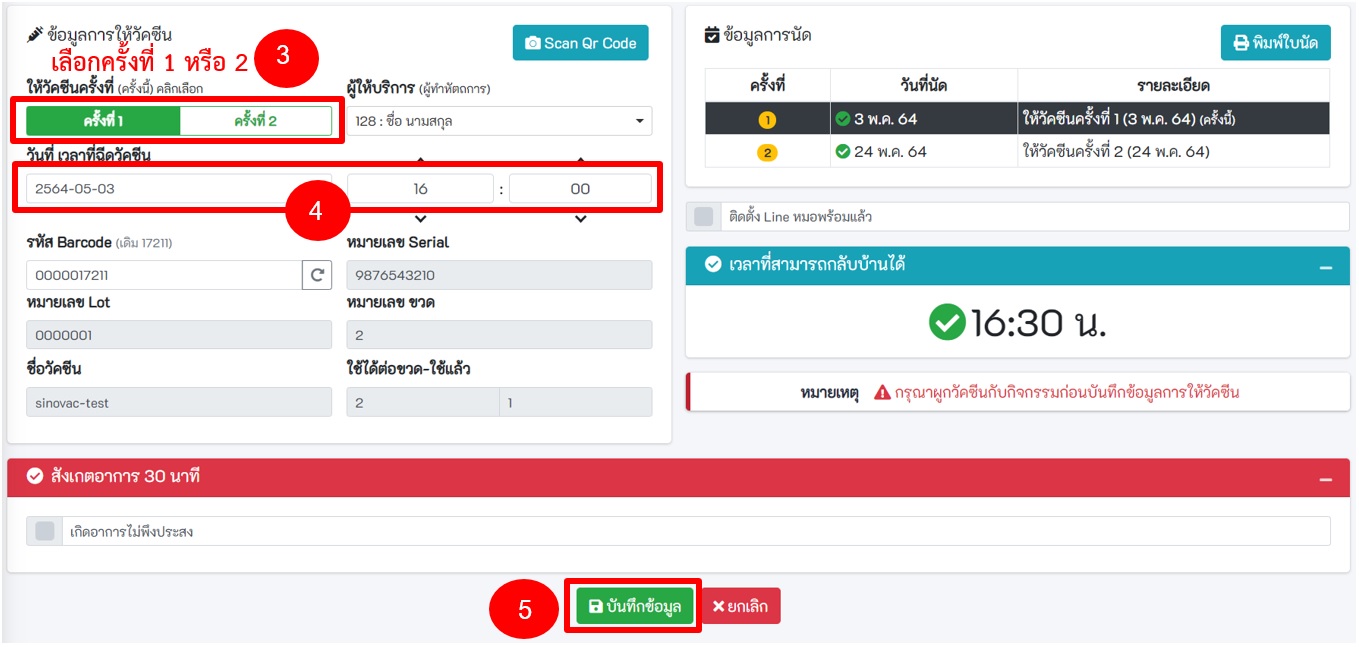
# 6.5 จุดตรวจสอบก่อนกลับบ้าน
- หลังจากฉีดแล้ว 30 นาที หากมีอาการไม่พึงประสงค์ ให้ติ๊กถูก ตามวงกลมหมายเลข 1 จากนั้น บันทึกข้อมูล ตามปุ่ม วงกลมแดงหมายเลข 2 หากไม่มีอาการให้กดปุ่ม วงกลมแดงหมายเลข 2 ได้เลย จากนั้น เลือกอนุญาติให้กลับบ้านได้ ตามวงกลมแดงหมาย 3 ปุ่มนี้จะส่งข้อมูลการให้วัคซีนครั้งนี้ ไปยังระบบ ( MOPH IC ) MOPH Immunization Center Dashboard (opens new window)
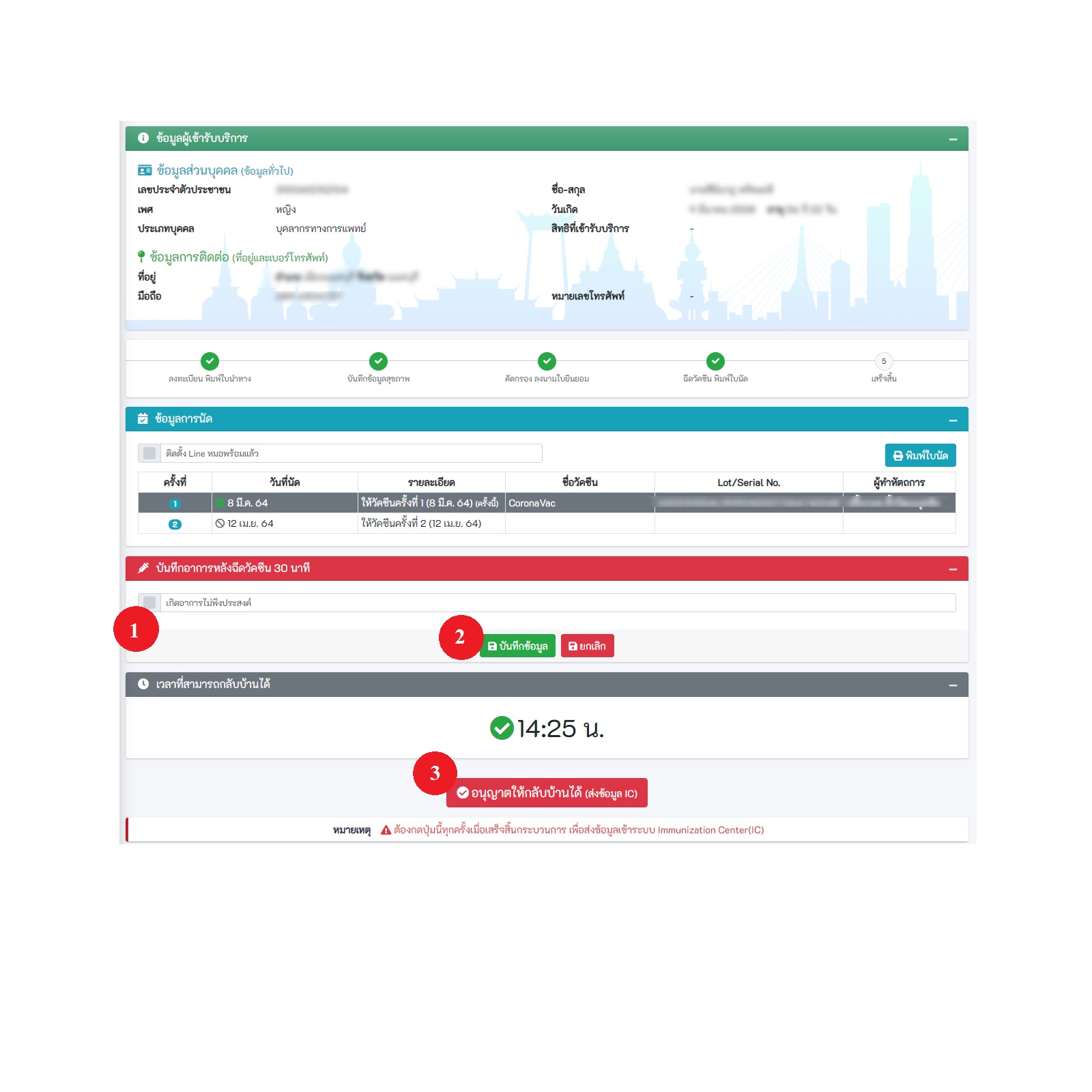
- หากบันทึกการให้วัคซีน 2 เข็มครบถ้วนแล้ว จะปรากฏ ปุ่มพิมพ์ใบรับรองการฉีดวัคซีน ตามวงกลมแดงหมาย 4
หากไม่ปรากฏ ปุ่มพิมพ์ใบรับรองการฉีดวัคซีน ให้ตรวจสอบว่า ในกรอบวงกลมแดงหมายเลข 5 ขึ้นเครื่องหมายถูกสีเขียว ทั้ง 2 ครั้งหรือไม่ หากไม่ขึ้นตามรูปตัวอย่าง ให้ตรวจสอบว่าบันทึก เข็มที่ 2 ผิดแผนหรือไม่
เข็มที่ 1 และเข็มที่ 2 ที่บันทึกให้ผู้ฉีดต้องอยู่ในแผนเดียวกันเท่านั้น
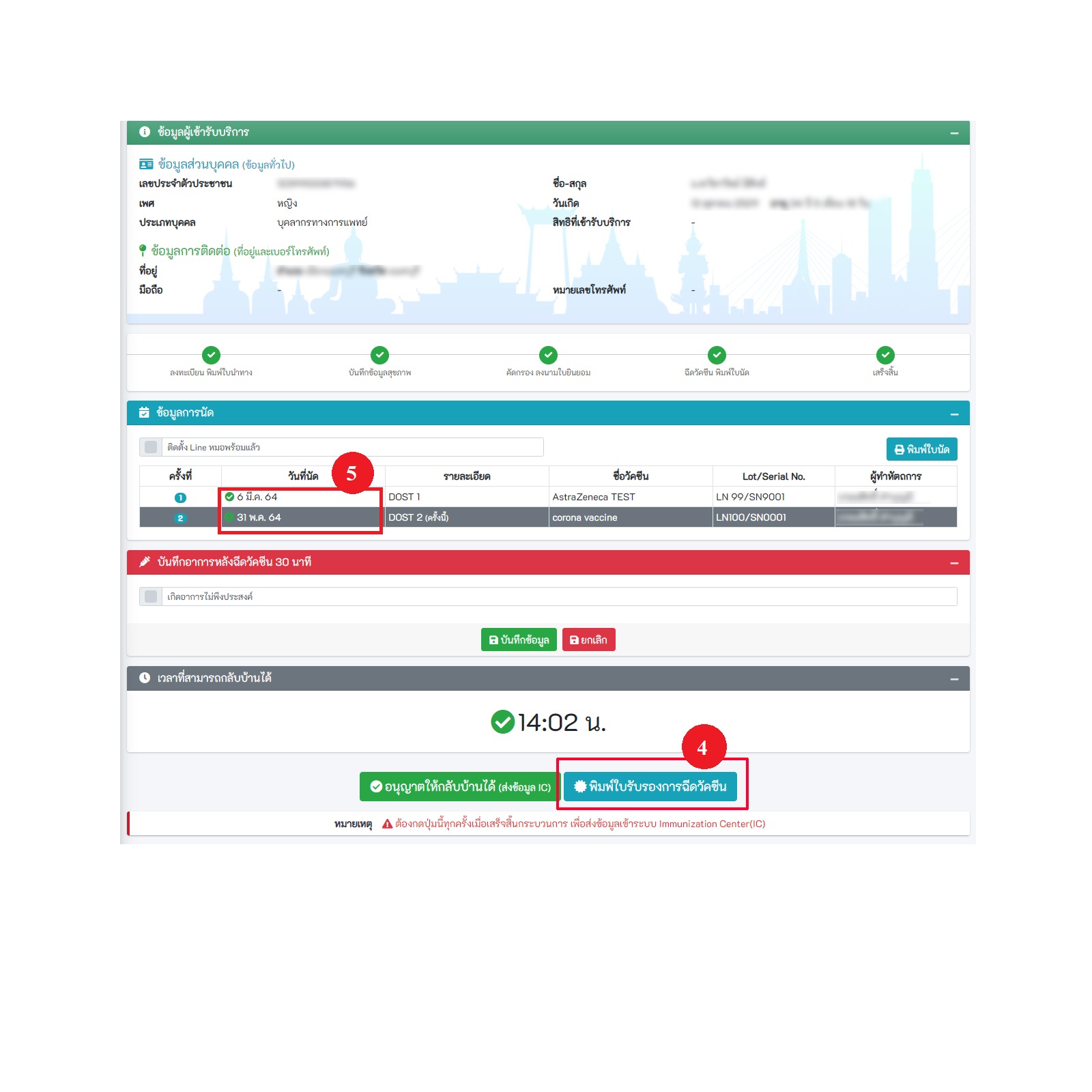
รูปตัวอย่างใบรับรอง

- การแก้ไขวันที่ย้อนหลังสำหรับส่วนบันทึกอาการไม่พึงประสงค์ (ย้อนหลังได้ไม่เกิน 6 เดือน)
ค้นหา
-สแกน QR Code/Barcode หรือ
-ค้นหาโดยกรอกรหัส GUID หรือ
-ค้นหาโดยกรอกเลขบัตรประจำตัวประชาชน หรือ
-ใช้เครื่องอ่านบัตรประจำตัวประชาชนแบบ Smartcard คลิกที่ checkbox อ่านบัตร
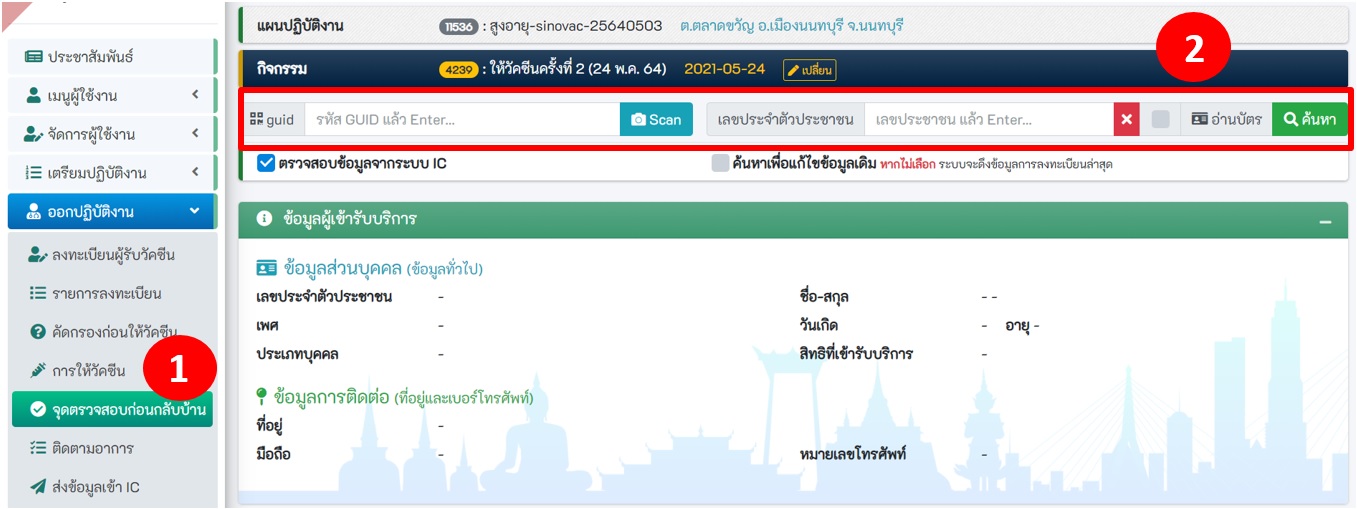
แก้ไขอาการไม่พึงประสงค์
ให้คลิกที่ Checkbox เกิดอาการไม่พึงประสงค์ ตามหมายเลข 3 จากนั้น แก้ไขข้อมูลให้ครบถ้วน ตามหมายเลข 4 แล้ว กดปุ่มบันทึกข้อมูล ตามหมายเลข 5
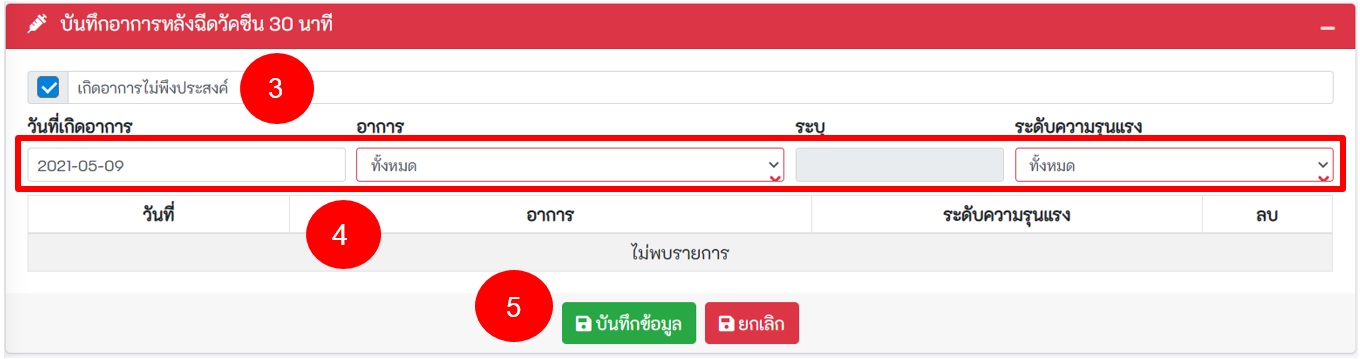
# 6.6 ติดตามอาการ
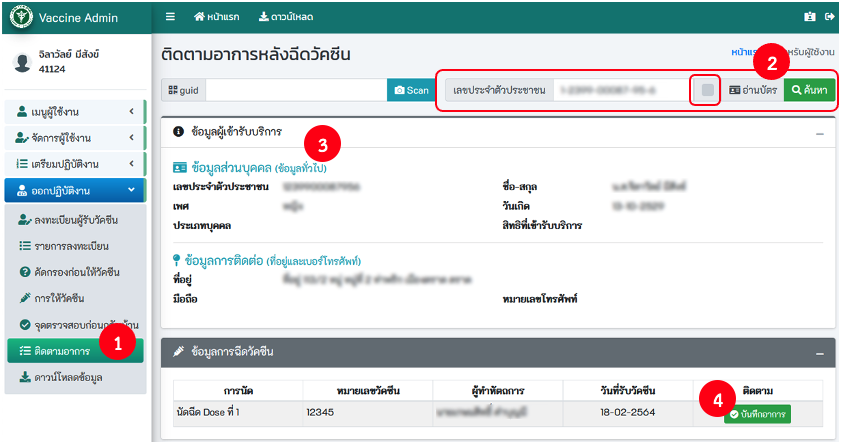
- บันทึกติดตามอาการหลังจากได้รับวัคซีน 7 วัน หรือ 30 วัน
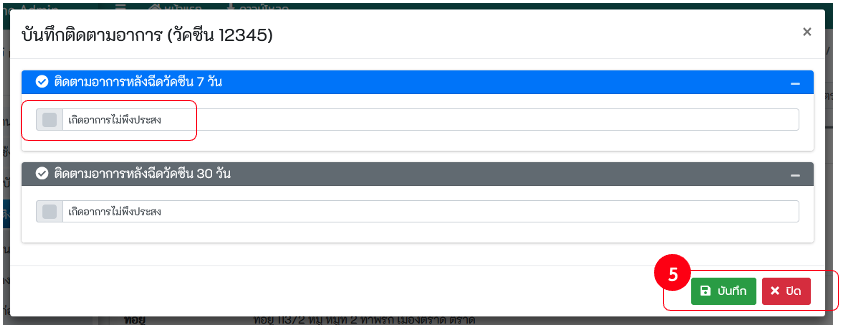
# 6.7 ส่งข้อมูลเข้า IC
- ในส่วนการส่งข้อมูลเข้า IC จะเห็นเฉพาะ Admin ของหน่วยงาน โดยเป็นเมนูสำหรับส่งข้อมูลการให้วัคซีนเข้าระบบ ( MOPH IC ) MOPH Immunization Center Dashboard (opens new window) เเมื่อมีการแก้ไขการให้วัคซีน หรือต้องการ Update ข้อมูลการให้วัคซีน โดยสามารถเลือกรายคนได้ตามหมายเลข 1 หรือ เลือกหลายรายการ ตามหมายเลข 2 แล้วกดปุ่ม ส่ง IC ทั้งหมดที่เลือก ตามหมายเลข 3 นอกจากนี้ยังสามารถจัดเรียงผลลัพธ์ได้ ตามหมายเลข 4
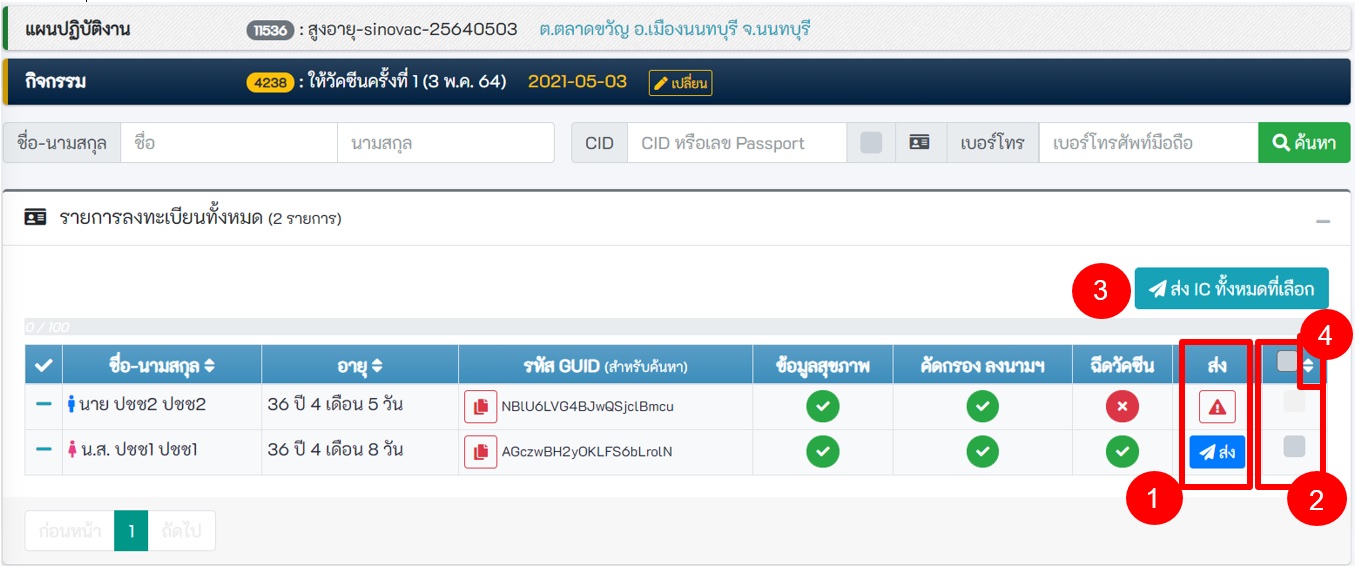
- การส่งข้อมูลเข้า IC ระบบจะส่งชื่อ-นามสกุล และ ที่อยู่ ในรูปแบบภาษาอังกฤษเข้าระบบดังกล่าวด้วย
- การส่งข้อมูลเข้า IC ระบบจะส่งเข็มที่ของวัคซีนตามที่ผู้ใช้งานระบุเข้าระบบดังกล่าวด้วย
# 6.8 ประวัติการส่งข้อมูลเข้า IC
- จะเห็นเฉพาะ admin หน่วยงาน เป็นประวัติการส่งข้อมูลเข้า Immunization Center จาก เมนู ส่งข้อมูลเข้า IC โดยมีสถานะแจ้งว่าสำเร็จหรือไม่ โดย "0 หมายถึงไม่สำเร็จ" และ "1 หมายถึง ส่งสำเร็จ" ดูได้ตามวงกลมแดงหมายเลข 1
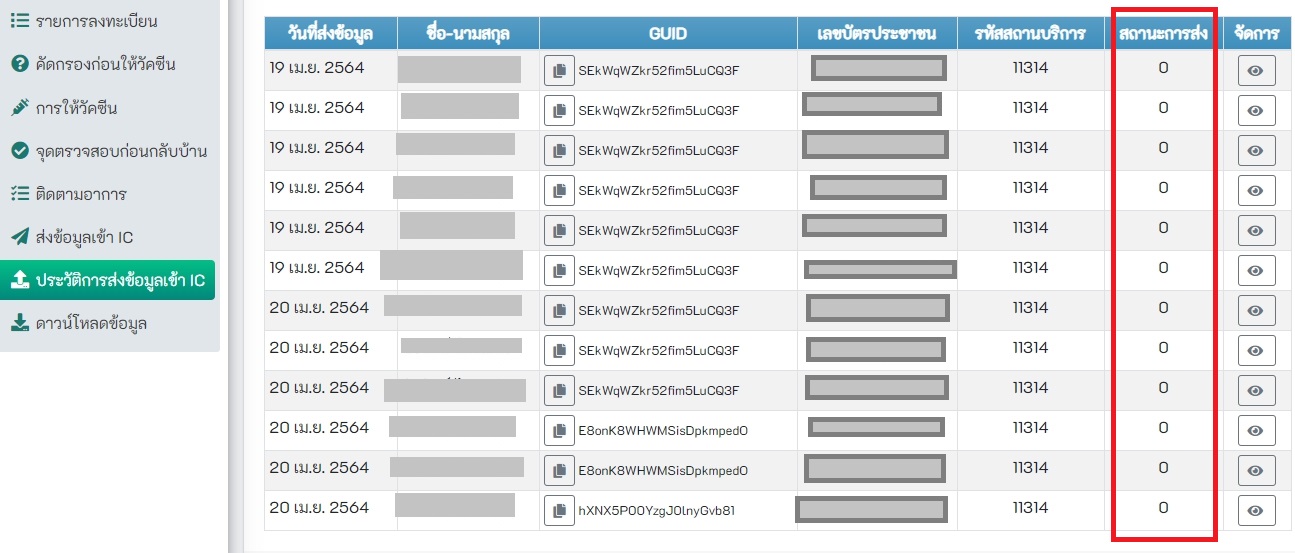
# 6.9 ดาวน์โหลดข้อมูล
- เลือกแผนปฏิบัติงาน และเลือกกิจกรรมของงานหรือ คลิกที่ checkbox ทั้งหมด หากต้องดาวน์โหลดข้อมูลผู้ที่ได้รับวัคซีนทั้งหมด